How to merge PDF files
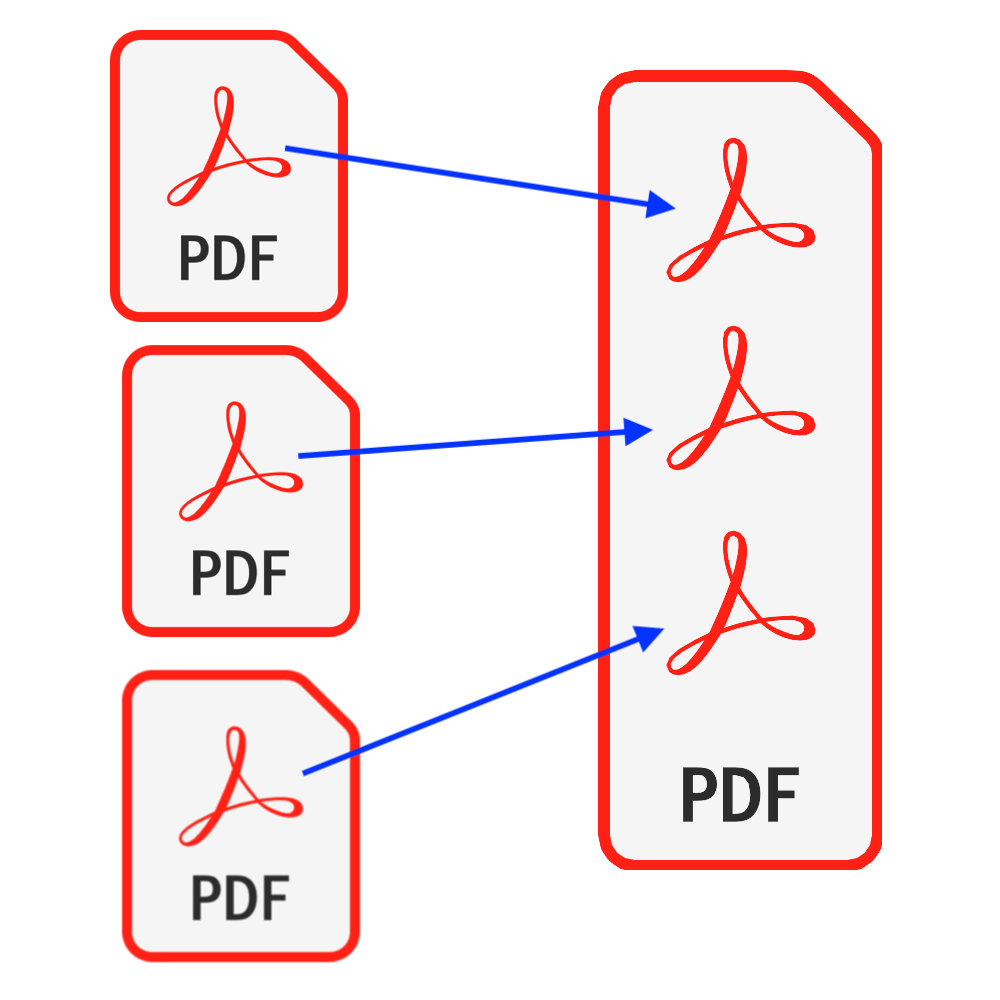
Introduction
PDF is one of the most commonly used document types. In some cases, you may have been asked to merge your PDF files into one PDF file before submitting it, or you may have scanned a multi-page paper document to a bunch of single page PDF files and want merge them to a single PDF file. This tutorial provides a perfect solution for merging your PDF files. No software needs to be installed & You don’t need to worry about your files’ security being compromised.
Tools: PDF Merge. Modern browser such as Chrome, Firefox, Safari, Edge, etc.
Browser Compatibility
- Browser that supports FileReader, WebAssembly, HTML5, BLOB, Download, etc.
- Don’t be intimidated by these requirements, most browsers in the recent 5 years are compatible
Operation Steps
- First open your web browser and by doing one of the following, you will see browser showing as per below image
- Option 1: Enter the following "https://pdf.worthsee.com/pdf-merge" showing as #1 in below image OR;
- Option 2: Enter the following "https://pdf.worthsee.com", then open PDF Merge tool by navigating "PDF Tools" => "PDF Merge"

- Click button "Select PDF Files" (showing as button #2 in above image) to select PDF files
- You can select as many files as you want and you can select as many times as you want.
- Your selected files will be showing in box #3
- Drag and drop files to arrange them to the order you want them in the merged pdf file
- Click button "Start Merging" (showing as button #4 in above image) to start merging, it may take some time if files are large
- Once merging has completed, the merged file will be presented in the position shown in the image #5 as shown on above image, and you can simply click on it to download
- The download link will be showing after successfully merged PDF files
- We also support preview for the merged file, in the box shown in the image #6 as shown on above image, you can get a quick look before you download
Tricks for sorting your PDF files
- Copy all your PDF files to be merged to a folder, after click select files, navigate to that folder, and select all the PDF files
- Rename your PDF files like 1_PdfFoo.pdf, 2_PdfBar.pdf, ..., after select PDF files, click the button "" to sort your files by name. Here is an example to show how it works
- Suppose you have some PDF files in a folder, and you need merge them in a specific order, here is the order which originally in the folder:
- My PDF Folder
 BirthCertificate.pdf
BirthCertificate.pdf CreditReport.pdf
CreditReport.pdf CreditScore.pdf
CreditScore.pdf EmploymentVerificationLetter.pdf
EmploymentVerificationLetter.pdf I-797ApprovalNotice.pdf
I-797ApprovalNotice.pdf LegalEvidenceOfNameChange.pdf
LegalEvidenceOfNameChange.pdf MarriageCertificate.pdf
MarriageCertificate.pdf MortgageStatement.pdf
MortgageStatement.pdf OfficialAppraisal.pdf
OfficialAppraisal.pdf Passport.pdf
Passport.pdf Paystub_1.pdf
Paystub_1.pdf Paystub_2.pdf
Paystub_2.pdf Paystub_3.pdf
Paystub_3.pdf PropertyTax.pdf
PropertyTax.pdf
- You can rename them with well-tuned prefixes, so they are ordered as you wish:
- My PDF Folder
 01_1_EmploymentVerificationLetter.pdf
01_1_EmploymentVerificationLetter.pdf 02_1_Passport.pdf
02_1_Passport.pdf 03_1_I-797ApprovalNotice.pdf
03_1_I-797ApprovalNotice.pdf 04_1_BirthCertificate.pdf
04_1_BirthCertificate.pdf 05_1_MarriageCertificate.pdf
05_1_MarriageCertificate.pdf 06_1_Paystub_1.pdf
06_1_Paystub_1.pdf 06_2_Paystub_2.pdf
06_2_Paystub_2.pdf 06_3_Paystub_3.pdf
06_3_Paystub_3.pdf 07_1_LegalEvidenceOfNameChange.pdf
07_1_LegalEvidenceOfNameChange.pdf 08_1_PropertyTax.pdf
08_1_PropertyTax.pdf 09_1_OfficialAppraisal.pdf
09_1_OfficialAppraisal.pdf 10_1_MortgageStatement.pdf
10_1_MortgageStatement.pdf 11_1_CreditReport.pdf
11_1_CreditReport.pdf 11_2_CreditScore.pdf
11_2_CreditScore.pdf
- Notice: selected files may not show as their original order, browser may read them in parallel, so that the smaller one tends to appear in the front. You may need click the button "" to sort your files manually
Have fun and hope this tutorial helps
- If you encounter any problems, please take a look at our FAQ pages, if this doesn’t help, please let us know Contact Us