How to select specific pages from PDF files
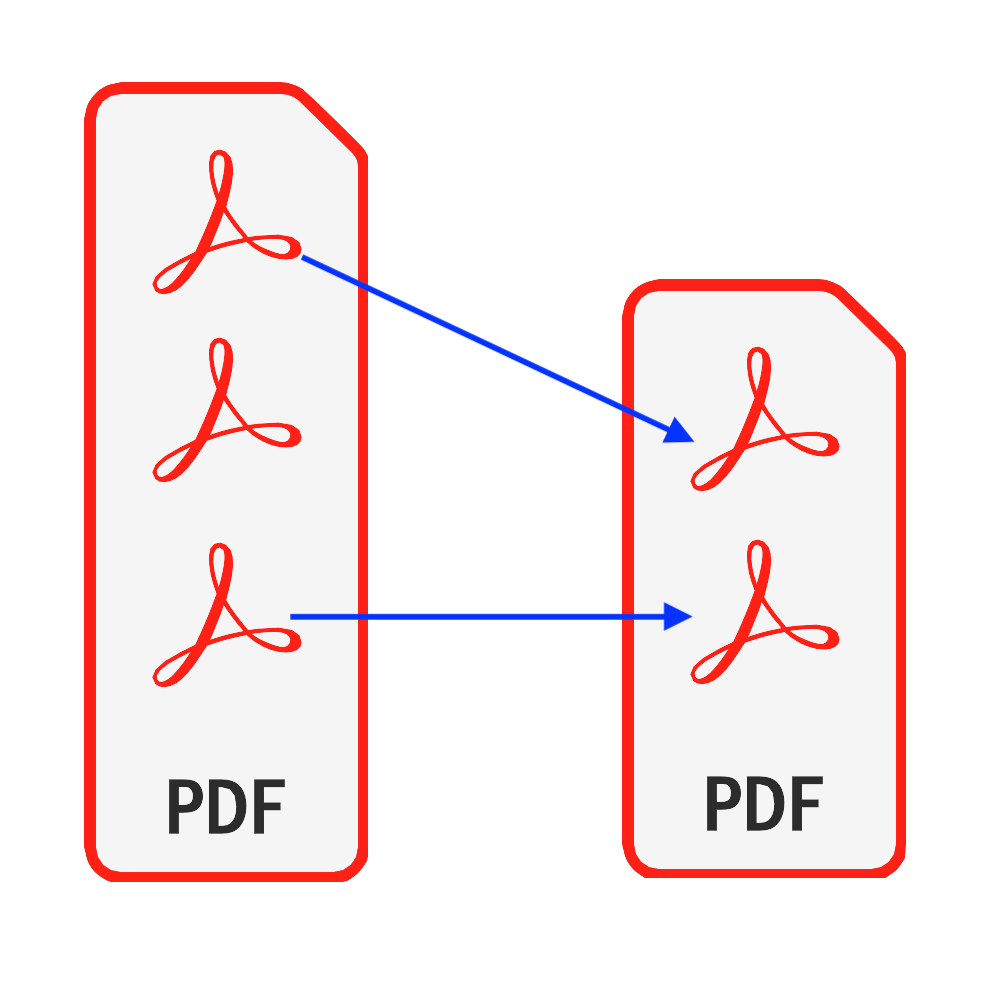
Introduction
PDF is one of the most commonly used document types. In some cases, you may only want specific pages from a PDF file. This tutorial provides a perfect solution for selecting pages from your PDF files. No software needs to be installed & You don’t need to worry about your files’ security being compromised.
Tools: PDF Select Pages. Modern browser such as Chrome, Firefox, Safari, Edge, etc.
Browser Compatibility
- Browser that supports FileReader, WebAssembly, HTML5, BLOB, Download, etc.
- Don’t be intimidated by these requirements, most browsers in the recent 5 years are compatible
Operation Steps
- First open your web browser and by doing one of the following, you will see browser showing as per below image
- Option 1: Enter the following "https://pdf.worthsee.com/pdf-select-pages" showing as #1 in below image OR;
- Option 2: Enter the following "https://pdf.worthsee.com", then open PDF Select Pages tool by navigating "PDF Tools" => "PDF Select Pages"

- Click area "Drop files to here or click here to select files" (showing as area #2 in above image) to select PDF files
- You can also drag and drop your files to that area
- You can select as many files as you want and you can select as many times as you want.
- Your selected files will be showing under box #2 for preview
- In the Select Pages area (showing as area #3 in above image), type what pages you want to keep in the generated files
- Can be multiple pages separated by ",", each can be a range separated by "-". Example: 1-2,4,8-9,10
- Selected PDF files can be multiple, we will perform the same process for all your selected files
- Click button "Start Selecting" (showing as button #4 in above image), it may take some time if files are large
- Once page selection has completed, the generated file will be presented in the position shown in the image #5 (as shown on above image), and you can simply click on them to download
- The download link will be showing after successfully processing selected files
- We also support pack generated files to a ZIP file. When there are too many generated files, you can use this functionality to pack them in a zip file so that you only need to download once instead of clicking multiple times to download all of them
Have fun and hope this tutorial helps
- If you encounter any problems, please take a look at our FAQ pages, if this doesn’t help, please let us know Contact Us